
يعد وجود سير عمل فعال ومعدات مكتبية يُعتمد عليها في بيئات العمل ذات الوتيرة المتسارعة أمراً في غاية الأهمية لمواكبة أعباء العمل المتطلبة ولضمان أقصى إنتاجية.
لقد كانت الطابعات، على سبيل المثال، جزءاً لا يتجزأ من كل مكتب وحتى في المنازل. مع التطور المستمر للتكنولوجيا على مر السنين، خضعت الطابعات السلكية العادية بالفعل للعديد من التحسينات – وإحدى هذه التحسينات هي الميزة “اللاسلكية” الخاصة بها.
تعمل الطابعات اللاسلكية على تغيير شكل المكاتب وسير العمل فيها. وتعتبر إحدى أفضل الميزات التي يحبها معظم الناس في الطابعات اللاسلكية هي التحرر من الأسلاك والكبلات، والتي تقلل من مخاطر الحرائق المحتملة بسبب الأعطال الكهربائية. بالإضافة إلى ذلك، تسمح الطابعات اللاسلكية بإمكانية الإتصال المتعدد، الأمر الذي يلغي الحاجة إلى توصيل الطابعة وفصلها عن كل مستخدم عند الرغبة بذلك.

سواء كنت تبحث عن دليل لبدء تشغيل طابعتك اللاسلكية الجديدة أو لربط أجهزتك مع بعضها، لدينا دليل تفصيلي لك.
إعداد جهاز Brother على الشبكة اللاسلكية
1. ابحث عن إعدادات شبكة الإتصال الخاصة بالموجه أو نقطة الوصول اللاسلكية
ابحث عن إعدادات الشبكة اللاسلكية الحالية التي تتضمن اسم شبكة الإتصال (SSID أو ESSID) ومفتاح شبكة الإتصال (مفتاح الأمان أو مفتاح التشفير) وقم بتدوينها.
يمكنك عادة العثور على هذه المعلومات على الجهة السفلية أو الجانبية لجهاز التوجيه أو نقطة الوصول اللاسلكية.

2. قم بتكوين الإعدادات الخاصة بجهاز Brother
بعد تحديد إعدادات شبكة الإتصال اللاسلكية الخاصة بالموجه أو نقطة الوصول اللاسلكية، يمكنك بدء إعداد جهاز Brother باتباع الخطوات التالية:
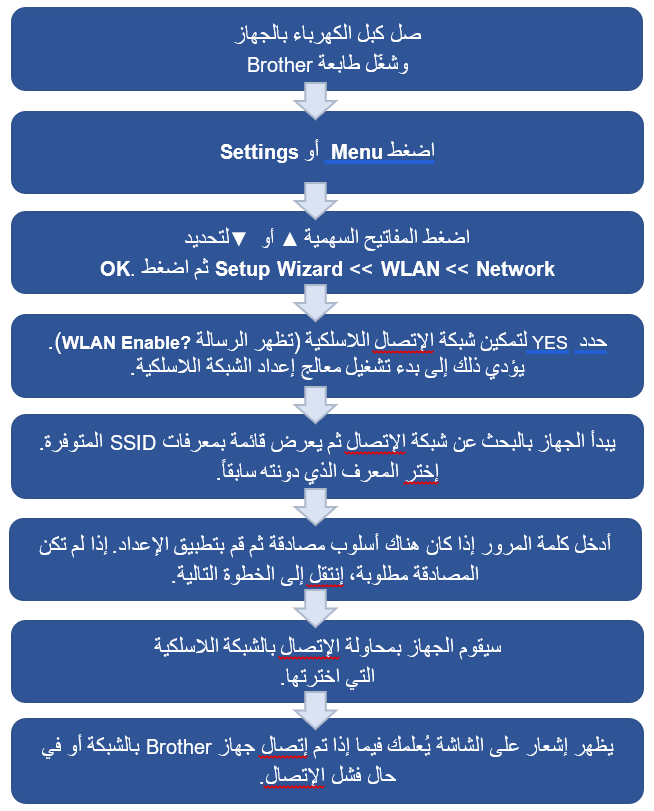
3. قم بتحميل وتثبيت البرنامج الخاص بجهاز Brother
بعد إعداد جهاز Brother، قم بتثبيت حزمة برنامج التشغيل والبرامج الكاملة من هذه الصفحة – https://www.brother.ae/ar/support/products. يتوفر البرنامج لكل من Windows و Mac.
يمكنك عند الانتهاء من توصيل جهاز Brother بالشبكة اللاسلكية ربط أجهزتك بالطابعة والحصول على تجربة طباعة أكثر سهولة وملاءمة.
توصيل الكمبيوتر/الكمبيوتر المحمول بطابعة لاسلكية
تحتوي مختلف الأجهزة والطرازات على طرق مختلفة للاتصال بطابعة لاسلكية. قد يكون القيام بهذه العملية أمراً صعباً بعض الشيء على الأشخاص غير التقنيين، ولكن لاحظ أن الإعداد يتم مرة واحدة فقط ، لذلك في المرة القادمة التي تستخدم فيها طابعتك، سيكون الأمر بغاية السهولة. 😊
فيما يلي الإجراء التفصيلي حول كيفية توصيل جهازك بالطابعة.
1. صل جهازك بنفس الشبكة اللاسلكية التي تتصل بها طابعتك.
2. انتقل إلى قائمة Windows Start ثم ابحث عن الإعدادات.
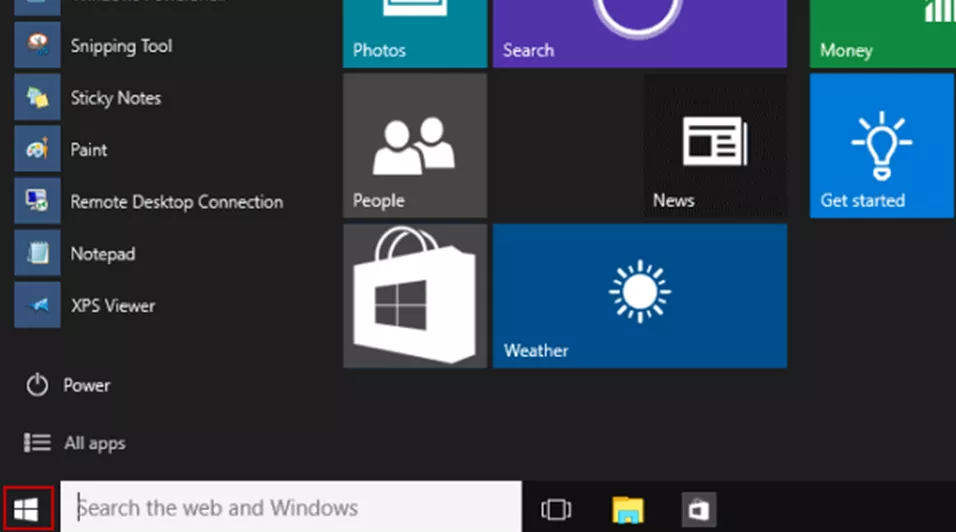
3. اختر Devices، ثم حدد Printers and Scanners.
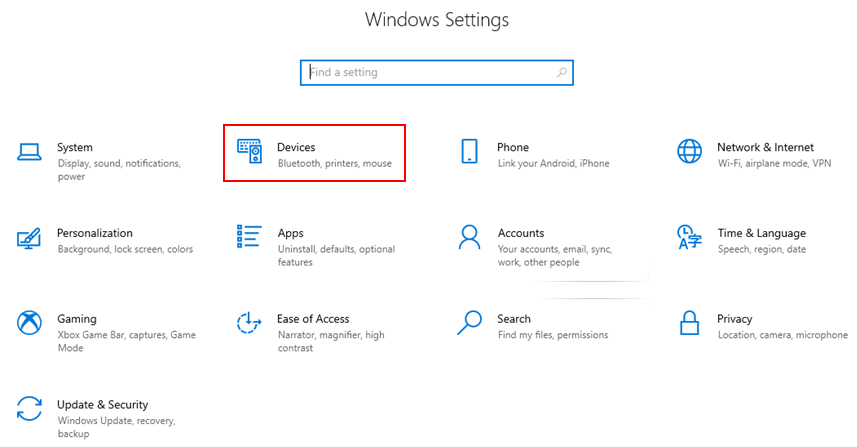
4. اختر Add a Printer or Scanner وانتظر حتى يقوم الكمبيوتر بفحص الأجهزة المتوفرة.
5. انقر فوق اسم الطابعة وأضف الجهاز. ستتم إضافة الطابعة المحددة إلى قائمة طابعاتك.
6. لاختبار ما إذا كان الجهاز المحدد يعمل بشكل صحيح، يمكنك القيام بطباعة اختبار.
توصيل جهاز Android الخاص بك بطابعة لاسلكية
يختار بعض الأشخاص في الحياة اليومية المتسارعة توصيل أجهزتهم المحمولة بطابعة لاسلكية من أجل طباعة سريعة ومريحة يمكن الوصول إليها بدرجة عالية. هذا يساعدهم على توفير وقتهم واستغلاله لإنجاز المهام الأكثر أهمية.
للقيام بالإتصال، تأكد من توصيل الطابعة اللاسلكية وهاتف Android بنفس الشبكة اللاسلكية.
1. انتقل إلى إعدادات جهازك.
2. نظراً لوجود الخيار الخاص بإعدادات الطباعة في مواقع مختلفة وذلك حسب الجهاز الذي تستخدمه، فمن المستحسن كتابة “Printing” على شريط البحث نفسه للعثور عليه.
3. انقر فوق “Printing” لفتح القائمة وتحديد المكون الإضافي الخاص بخدمة الطباعة.
4. على الرغم من أن معظم طرازات Android تترافق مع مكون إضافي إفتراضي لخدمة الطباعة؛ إلا أن Brother لديها المكون الإضافي الخاص بها والذي يمكنك تثبيته من متجر Google Play – Brother Print Service Plugin.
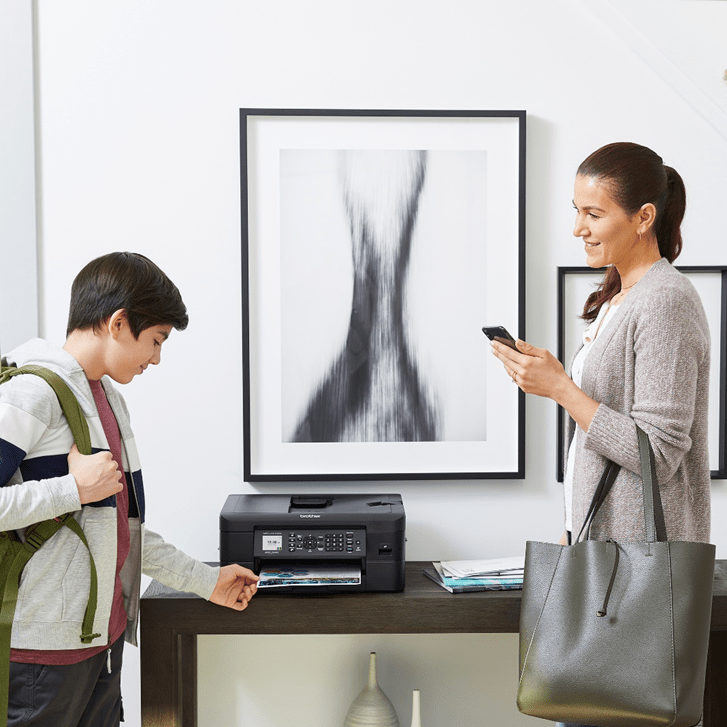
5. بمجرد تثبيت المكون الإضافي لخدمة طباعة Brother، قم بتحديده للبدء بالطباعة. تمتلك بعض الأجهزة لحسن الحظ خيار معاينة الطباعة.
توصيل جهاز iOS الخاص بك باستخدام AirPrint
إذا كنت من مستخدمي iPhone أو iPad، فهذا يعني أن جهازك يعمل بنظام iOS من Apple ولديك إمكانية الوصول إلى ميزة الطباعة المتحركة المدمجة بجهازك والتي تسمى AirPrint. تسمح هذه الميزة لأجهزة iOS بإرسال مهام الطباعة مباشرة إلى جهاز Brother متوافق.
فيما يلي طريقة عملها:
1. حدد فيما إذا كان جهازك متوافقاً مع AirPrint. يمكنك التحقق من التوافق عن طريق إدخال اسم أو رقم جهازك – برامج التحميل، والدلائل والأسئلة الشائعة | Brother Gulf.
2. افتح الملف الذي تريد طباعته بالنقر فوق رمز السهم المنحني، أو المشاركة أو علامة التبويب.
3. حدد خيار الطباعة. سيبحث جهازك تلقائياً عن الطابعات المتصلة بشبكتك.
4. حدد الجهاز الذي اخترته ثم الخيارات الإضافية مثل عدد النسخ، أو الطباعة الملونة أو على الوجهين.
5. انقر فوق الزر الخاص بالطباعة في الزاوية اليمنى العليا للبدء بالطباعة.
لتلبية متطلبات المستخدمين والتطور المستمر للطابعات، توفر Brother مجموعة واسعة من الطابعات اللاسلكية المصممة للتعامل مع المهام بدءاً من الطباعة البسيطة في المنزل إلى أعباء الطباعة ذات الأحجام الكبيرة بالإضافة إلى الطباعة في المكاتب.
تحتوي مجموعة طابعات Brother اللاسلكية على وظائف متعددة (الطباعة، والمسح الضوئي، والنسخ والفاكس)، مع طباعة تلقائية على الوجهين مثل طابعة LED الملونة MFC-L3750CDW و طابعة A3 النافثة للحبر MFC-2340DW. بالإضافة إلى ذلك، تستطيع الطابعة MFC-2340DW طباعة مستندات عريضة يصل قياسها إلى A3، الأمر الذي يجعلها خياراً جيداً جداً للشركات التي تعتمد طباعة الملصقات، واللافتات والكتيبات وما إلى ذلك.

أما بالنسبة للإستخدام المنزلي وحتى المكاتب الصغيرة، يمكن أن تكون الطابعة ذات مخزن الحبر Brother DCP-T520W مناسبة تماماً. فهي تحتوي على وظائف الطباعة، والمسح الضوئي والنسخ من أجل إنتاج فعال لأي مستند. كما أنها صغيرة الحجم، ولاسلكية و (الأهم من ذلك) ميسورة التكلفة مما يجعلها رفيقك المثالي في الطباعة.
يرجى مراجعة صفحاتنا حول الطابعات اللاسلكية و الدعم الفني لمزيد من المعلومات.
تقدم Brother International Gulf FZE مجموعة واسعة من طابعات الكل في واحد والماسحات الضوئية وآلات الخياطة وطابعات الملصقات. باعتبارها المحور المركزي، فإنها تدير شبكة واسعة من الموزعين المعتمدين في جميع أنحاء الشرق الأوسط والمشرق العربي وأجزاء كبيرة من أفريقيا، بما في ذلك جنوب أفريقيا، مما يضمن إمكانية الوصول والتوزيع.




