وظائف التطبيق P-touch Design&Print من Brother
جدول المحتويات
الاستخدام الأساسي
1. إنشاء ملصقات النصوص والصور
يمكن ترتيب مربعات النص عمودياً في التطبيق P-touch Design&Print من Brother2 باستخدام وظيفة العمود.
على سبيل المثال، لنقم بإنشاء الملصق التالي.
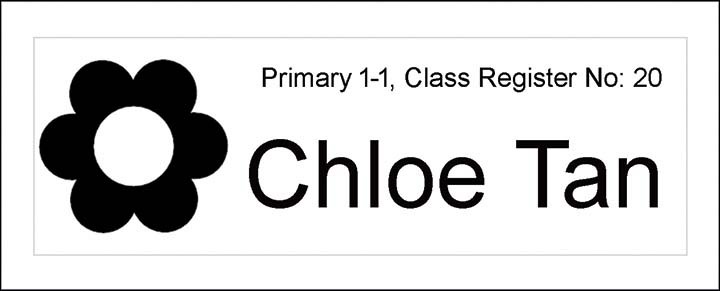
على شاشة إنشاء الملصق، أدخل مربعي النص، "Primary 1-1"، و"Chloe Tan". حدد "Move←" لضبط مربع النص "Chloe Tan".
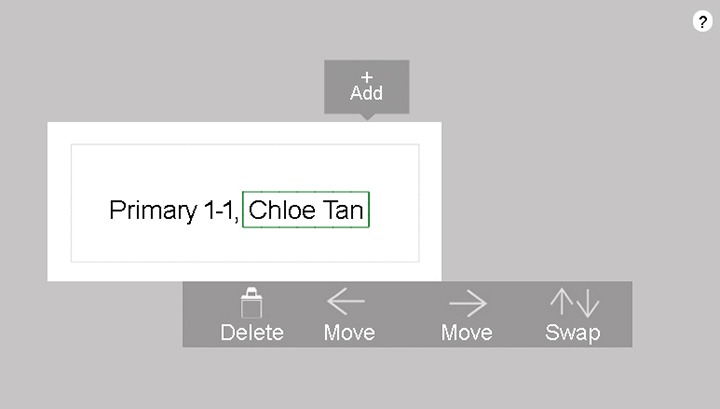
يمكن محاذاة مربعي النص عمودياً.
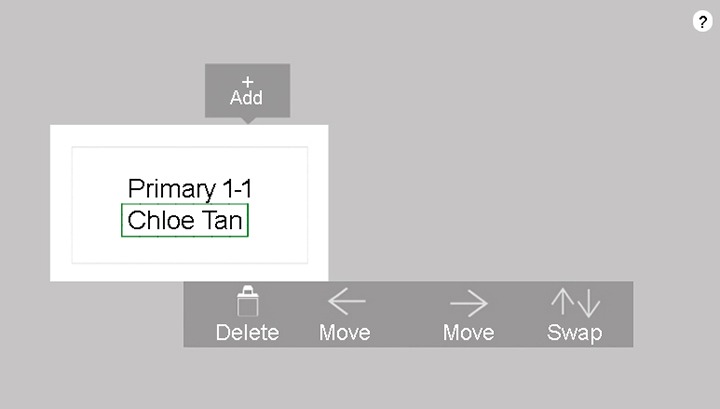
أدخل "Class Register No: 20" في نفس مربع النص "Primary 1-1". يمكنك تغيير قياس ونوع الخط ومحاذاة الأحرف لكل مربع نص.
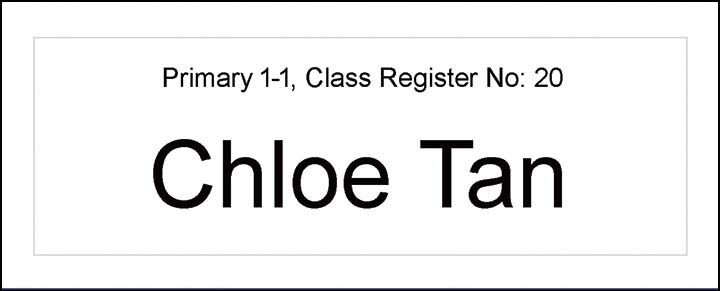
أدخل صورة فنية لزهرة عن طريق تحريك الموضع إلى الجانب الأيسر من الملصق باستخدام "Move ←". اضبط موضع النص إلى موقع مركزي.
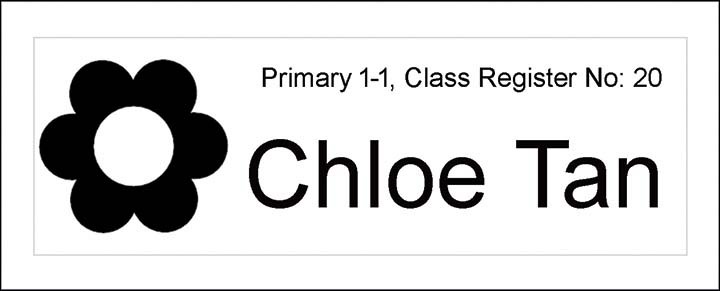
يمكنك ترتيب مربعي نص عمودياً. أنشئ مربع نص جديد لإضافة المزيد من الصفوف.
2. الكشف التلقائي عن الشريط
يمكن الكشف تلقائياً عن عرض ولون الشريط الموجود في طابعة الملصقات P-touch Cube وعرضهما على الشاشة. انقر فوق "Print Settings" و"Check media" للكشف عن عرض ولون الشريط. (يستخدم هذا الشرح جهاز AndroidTM، ولكن الأمر نفسه ينطبق على iPhone® وiPad®.)
تعرض وظيفة "Check media" لون الشريط الفعلي وقياسه في طابعة الملصقات.
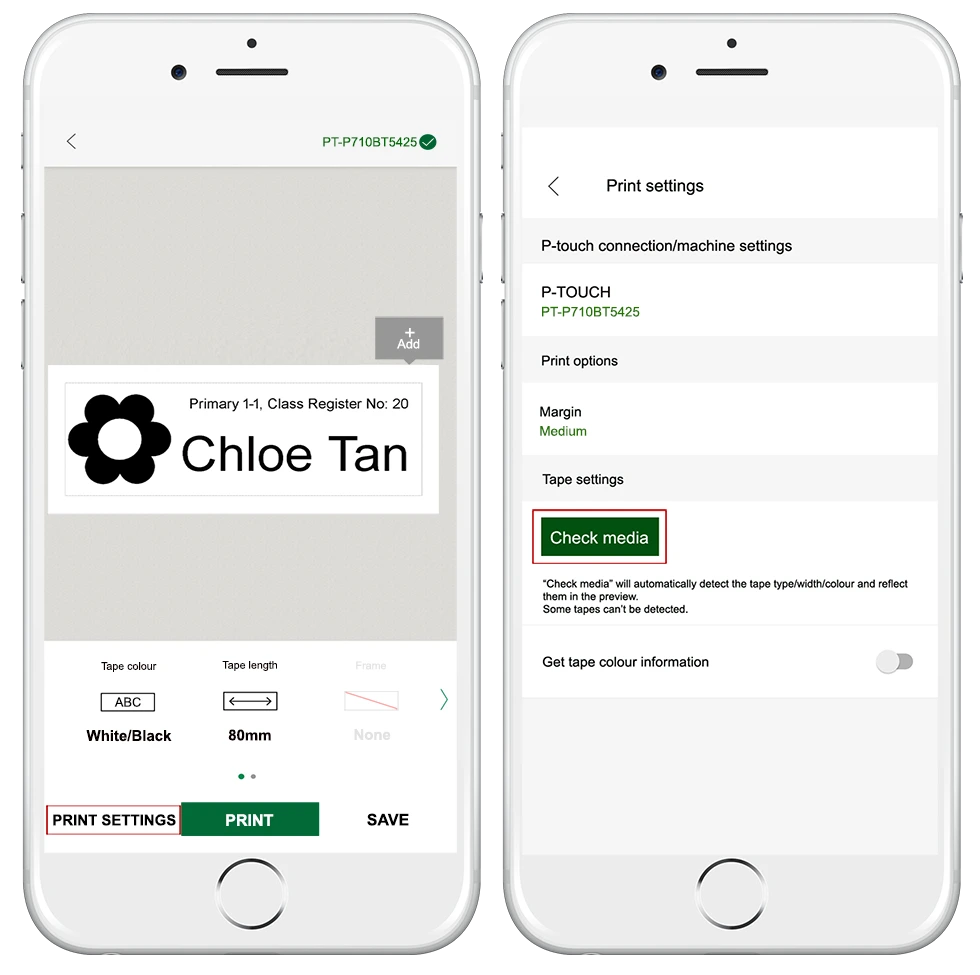
قم بتشغيل "Get tape colour information" للكشف التلقائي عن عرض ولون الشريط.
سيتم عرض تنبيه عندما لا يتطابق عرض ولون الشريط الفعليين في الطابعة مع عرض ولون الشريط المحددين على الشاشة.
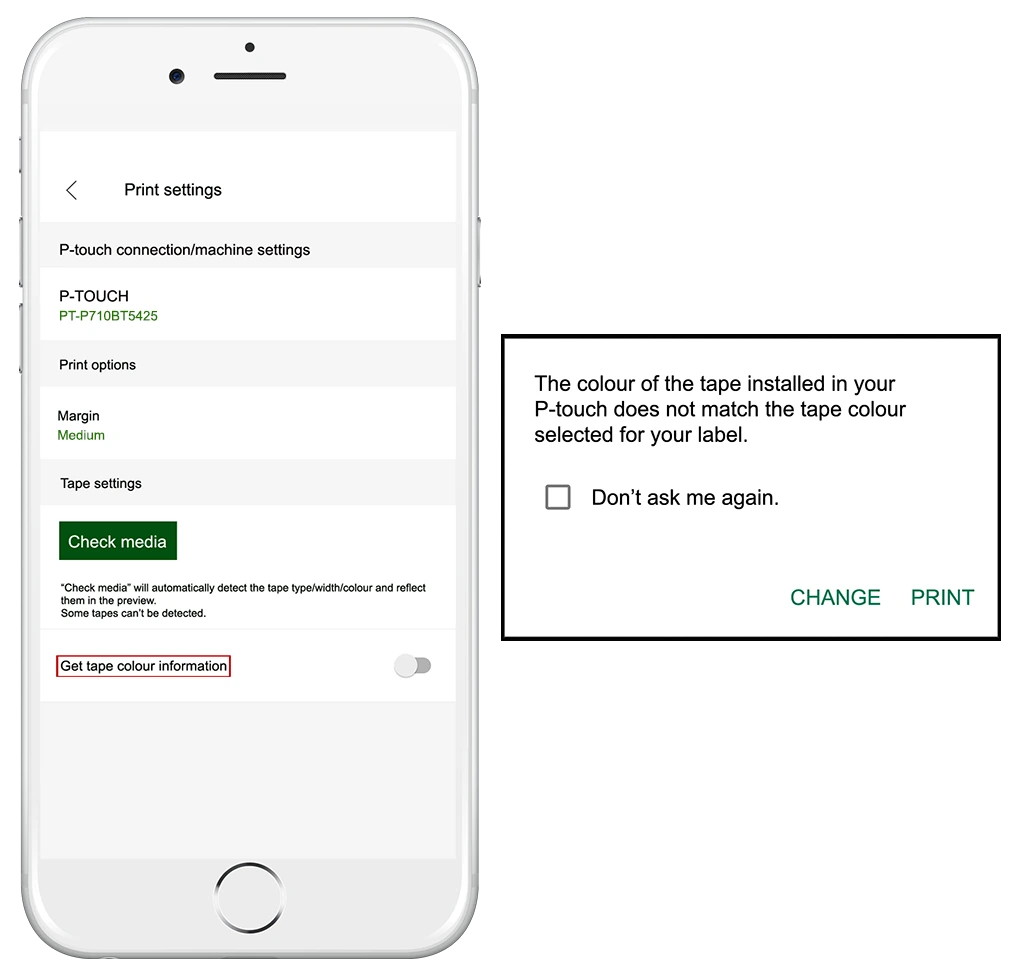
3. قائمة فئات الصور الفنية
تصفح خلال مجموعة كبيرة ومتنوعة من الصور الرسومية من قائمة فئات الصور الفنية.
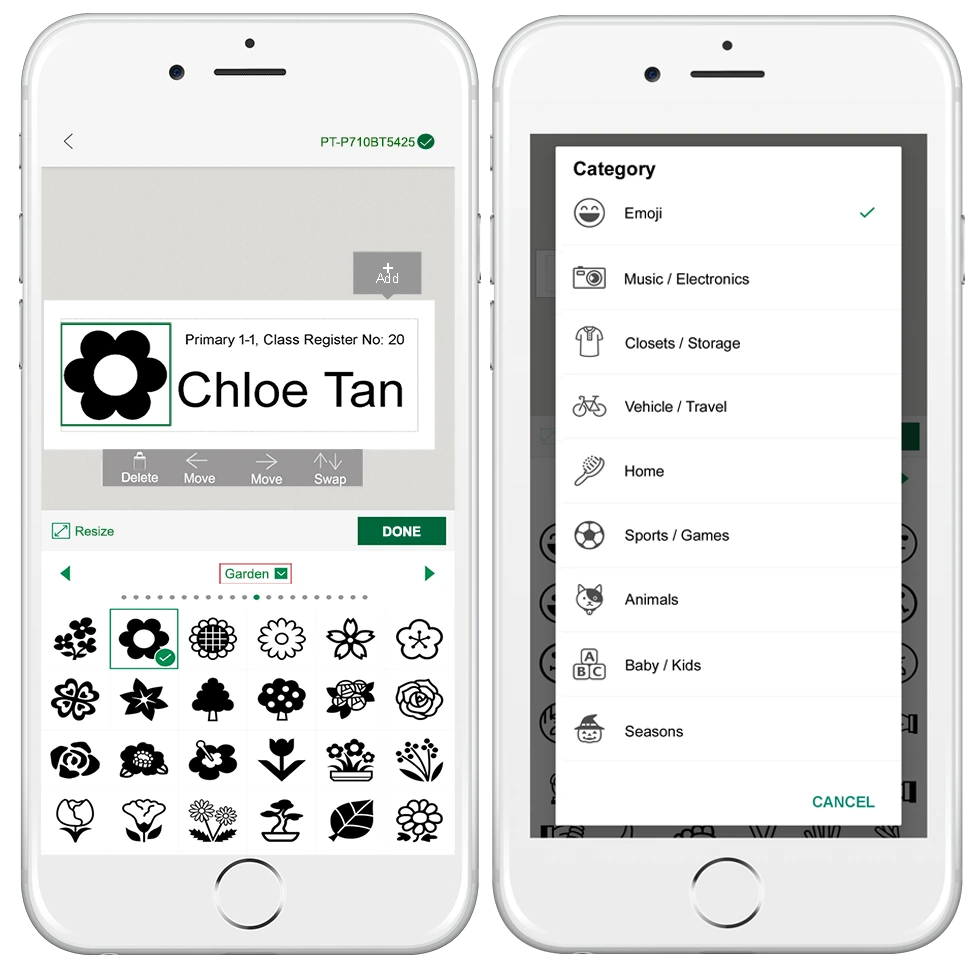
4. قائمة القوالب
حدد الخطوط الخضراء الثلاثة الموجودة في أعلى يمين الشاشة لعرض قائمة القوالب.
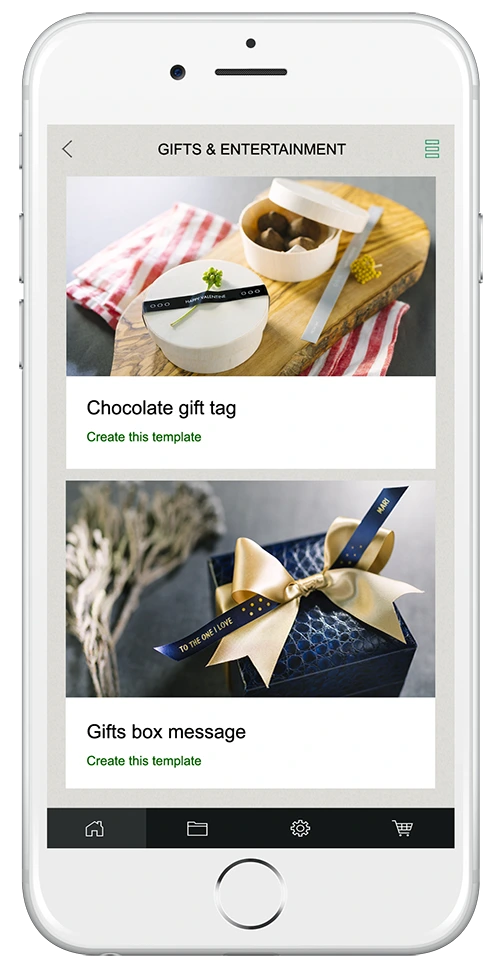
5. كيفية تقليل هامش الشريط
يكون هناك هامش في بداية كل ملصق بعد الطباعة وذلك بسبب البنية الميكانيكية للملصق المغلف. يمكن تقليل هامش الشريط في حال طباعة ملصقين أو أكثر عن طريق تغيير "Margin" إلى "Narrow" في "Print settings" للملصق الثاني والملصقات اللاحقة.
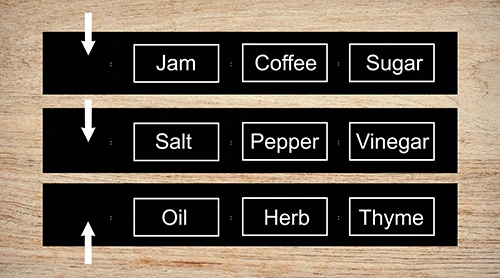
للجهاز PT-P300BT
على سبيل المثال، لطباعة ملصقات ذات محتويات مختلفة كما هو موضح في الصورة أعلاه، حدد "Cut Options" الموضحة أدناه والتي ستظهر بعد تحديد "Print".
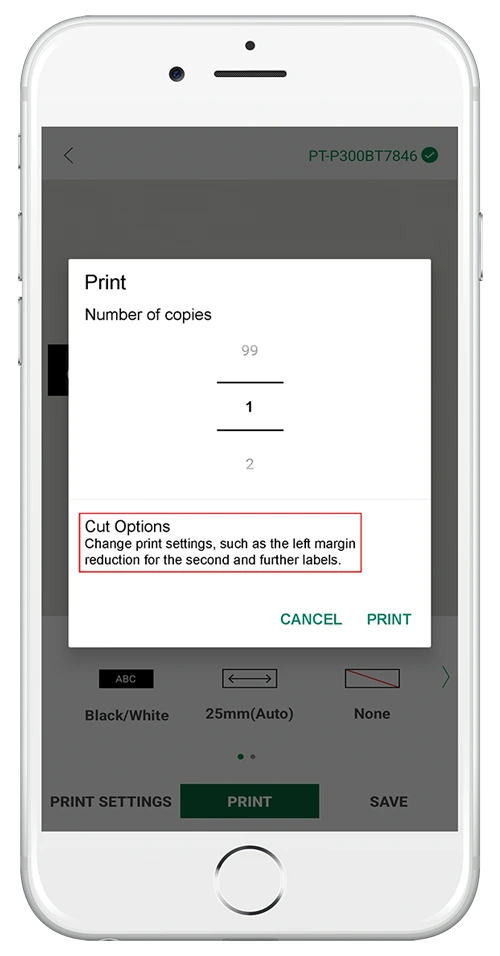
شغّل الإعداد "Cut mark". اطبع الملصقين الأول والثاني.
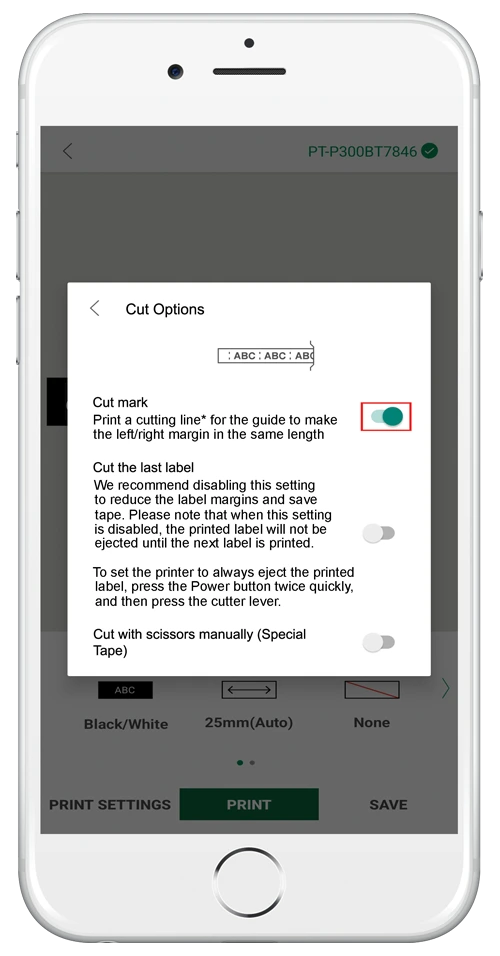
قبل طباعة الملصق الأخير، حدد "Cut Options" وشغّل الإعداد "Cut the last label"./p>

في حالة عدم ضبط خيار القص على "Cut the last label"، اضغط على زر الطاقة مرتين متتاليتين كما هو موضح أدناه لقص الملصق الأخير.
ثم قص على طول علامات القص باستخدام المقص. سيكون هناك هامش ضيق للغاية على الملصق الثاني والملصقات اللاحقة مما سيوفر من الملصقات.

للجهاز PT-P710BT
حدد "Cut Options" بعد تحديد "Print".
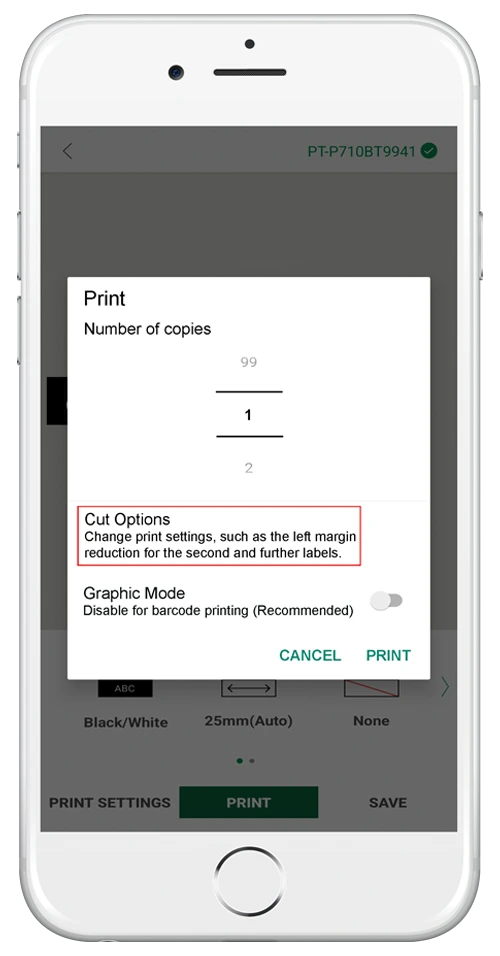
شغّل الإعداد “Auto Cut”.
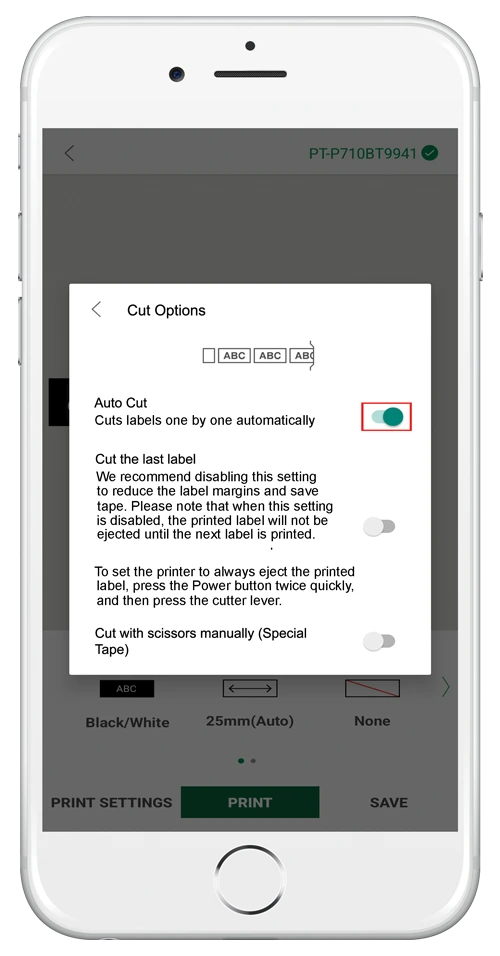
قبل طباعة الملصق الأخير، شغّل الإعداد "Cut the last label".
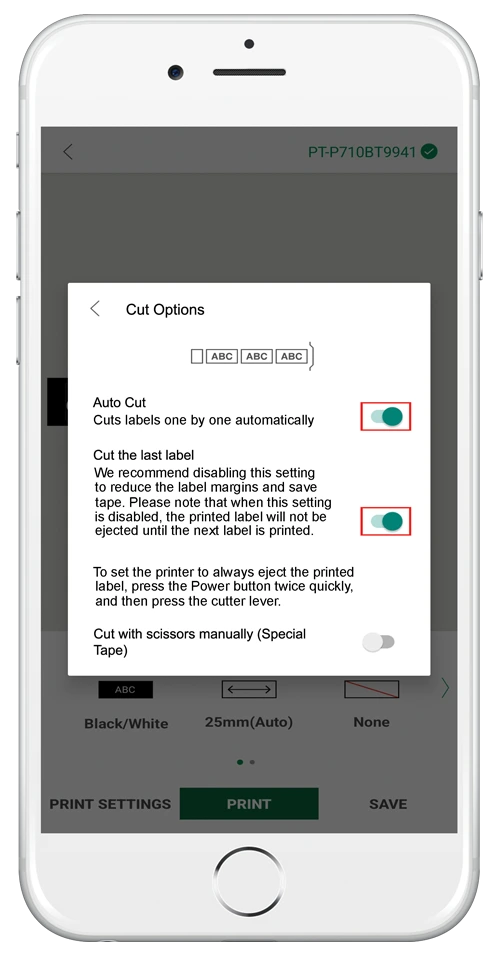
في حالة عدم تشغيل خيار القص "Cut the last label"، اضغط على زر الطاقة مرتين متتاليتين في الجهاز PT-P710BT لقص الملصق الأخير.
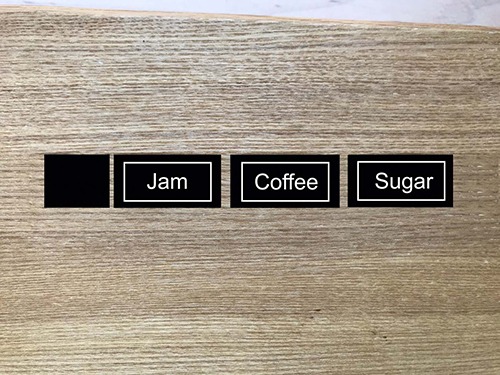
6. كيفية نقل ملصق تم إنشاؤه بواسطة التطبيق Design&Print إلى التطبيق Design&Print 2
انقل الملصق المحفوظ في "Created label" في التطبيق Design&Print إلى التطبيق Design&Print 2. حدد "Migrate to Design&Print 2" من القائمة الموجودة في أعلى يمين شاشة "Created labels".
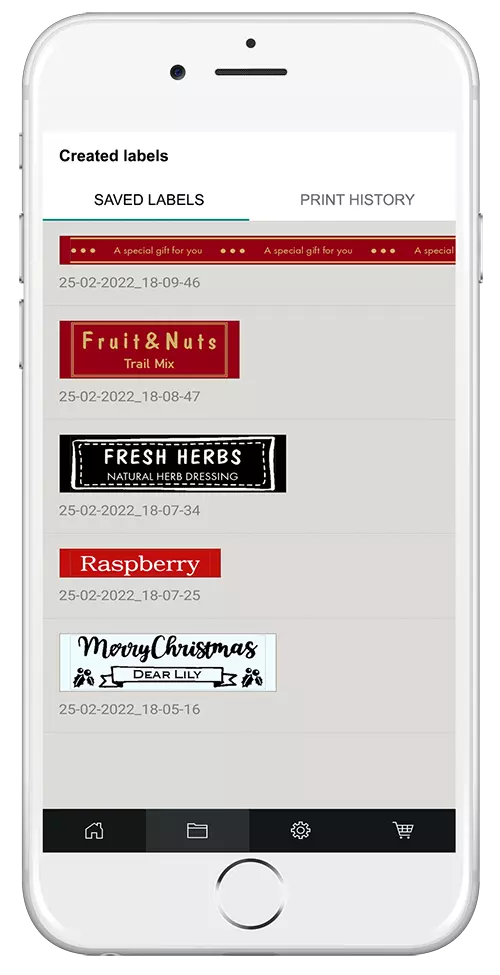
نظراً لأن التطبيق Design&Print والتطبيق Design&Print 2 لهما تنسيقات تصميم مختلفة، فقد يتغير محاذاة الملصق المُنشأ بواسطة التطبيق Design&Print عند نقله إلى التطبيق Design&Print 2. وبالتالي، قد يتطلب الأمر تعديل الملصقات المنقولة في التطبيق Design&Print 2.
7. وظيفة "المسح الضوئي للنص" [PT-P710BT]

قم بإنشاء ملصق باستخدام وظيفة "المسح الضوئي للنص" في التطبيق P-touch Design&Print 2 من Brother باستخدام كاميرا الهاتف الذكي لالتقاط الصورة. سيوفر ذلك عليك عناء إدخال النص يدوياً.
التطبيقات الموصى بها
- قراءة الملصقات القديمة وتكرار الملصقات.
- قراءة النص في كل صفحة من الملف وإنشاء ملصق فهرس للصفحة.
- قراءة بطاقات الأعمال وإنشاء ملصق عنوان.
- إضافة ملاحظة توضيحية إضافية إلى لغة أجنبية (بعد استخدام وظيفة "المسح الضوئي للنص" لترجمتها).
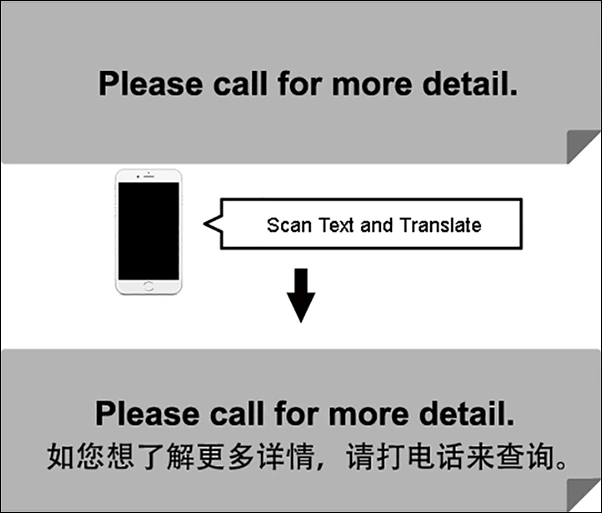
كيفية الإستخدام
حدد الوظيفة "المسح الضوئي للنص".
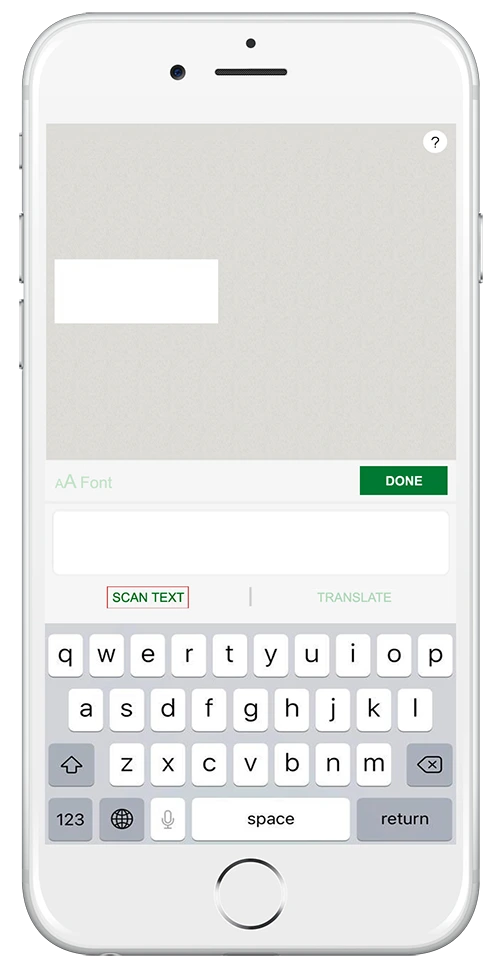
8. وظيفة "الترجمة" [PT-P710BT]]
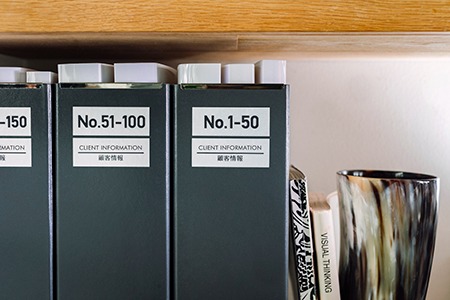
قم بإنشاء ملصقات بلغات أجنبية للعملاء من الخارج.
التطبيقات الموصى بها
- لوصف منتجات المطاعم والمتاجر.
- للحصول على شرح إضافي للافتات المستخدمة في المرافق والمعدات.
كيفية الإستخدام
حدد "ترجمة". يمكنك ترجمة ما يصل إلى 5 لغات في نفس الوقت.
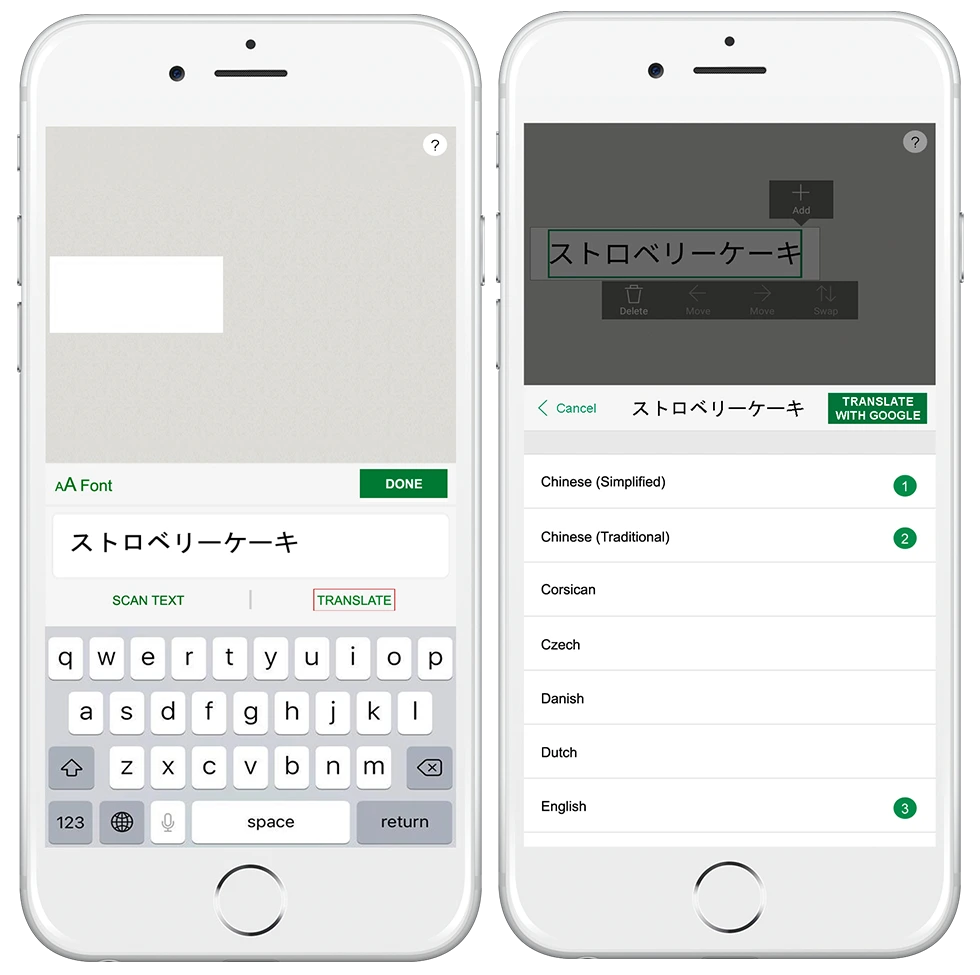
9. وظيفة "المشاركة بالملصق" [PT-P710BT]

يمكنك المشاركة بالملصقات مع أي شخص عبر البريد الإلكتروني أو الخدمات السحابية.
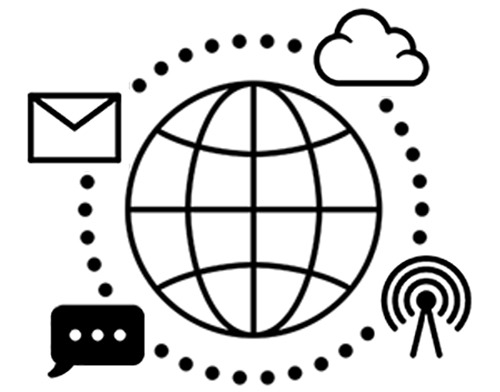
التطبيقات الموصى بها
- توحيد تصميم الملصق في المكتب الرئيسي والمكاتب الفرعية.
- إنشاء ملصق باستخدام قالب مماثل في الموقع دون الحاجة إلى كمبيوتر.
كيفية الإستخدام
يمكنك المشاركة بقوالب الملصقات باستخدام هذا التطبيق.
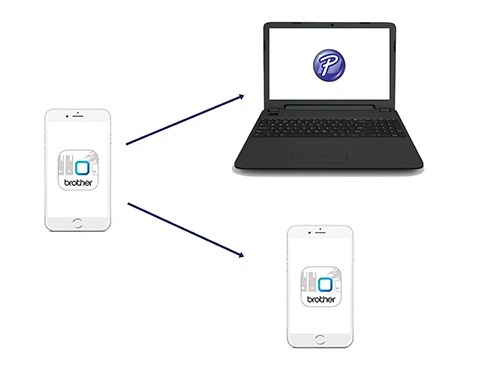
اتبع الخطوات أدناه للمشاركة بالملصق. بالنسبة لأجهزة AndroidTM، اضغط باستمرار على الصورة المصغرة على شاشة الملصق المحفوظ لتحديد الملصق والمشاركة به.
زر المشاركة في الجهاز AndroidTM
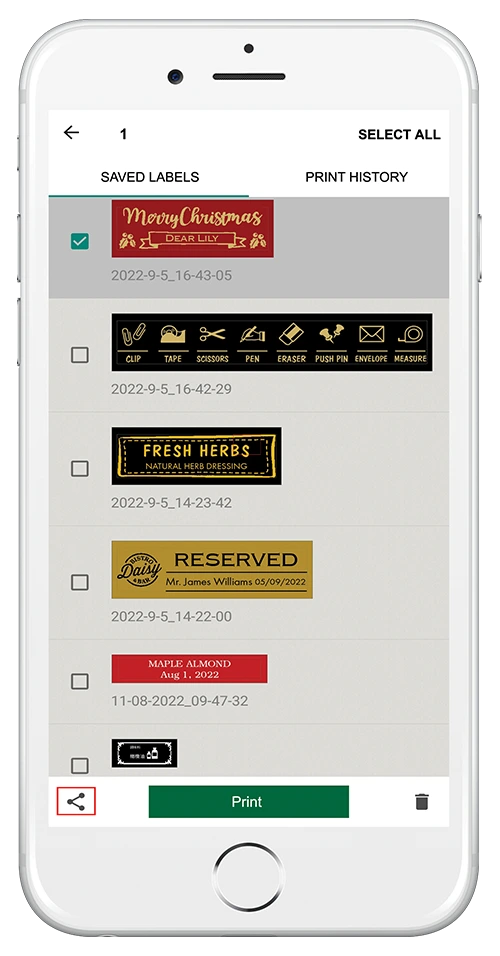
زر المشاركة في الجهاز iOS®
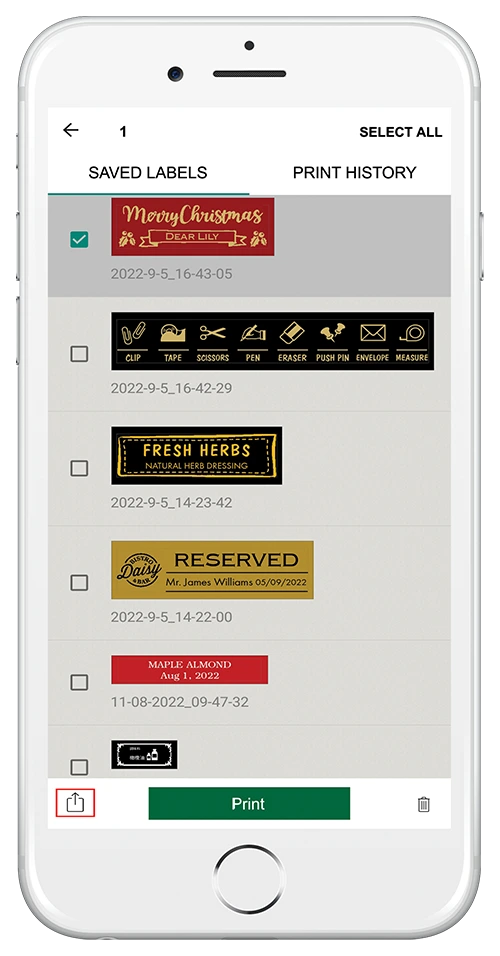
يمكنك المشاركة بقوالب الملصقات التي تم إنشاؤها باستخدام البرنامج P-touch Editor* على جهاز كمبيوتر.
*لا يعتمد الجهاز PT-P300BT برالنامج P-touch Editor.
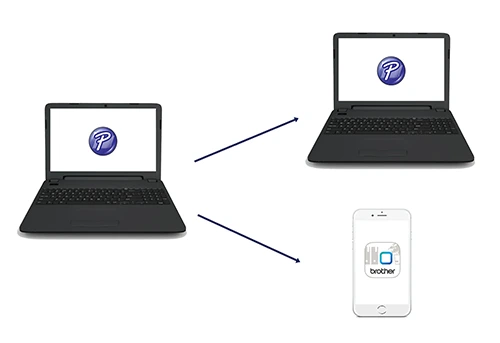
يمكنك استقبال وطباعة الملصقات باستخدام هذا التطبيق.
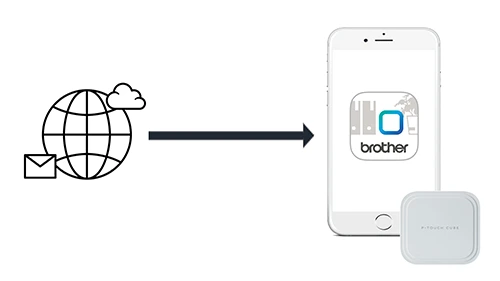
حدد بيانات الملصق المستلمة (ملف .lbx). اختر التطبيق P-touch Design&Print 2 من Brother من القائمة Share.





