
In a fast-paced working environment, having an efficient workflow and reliable office equipment are extremely important to keep up with the demanding workloads and to ensure maximum productivity.
Printers, for example, have been an integral part of every office and even at home. With the continuous advancement of technology over the years, regular wired printers have already undergone so many improvements – and one of which is their “wireless” feature.
Wireless printers have been changing the looks and workflow of offices. One of the best and the most obvious advantages that most people like about wireless printers is the freedom from wires and cables, cutting down the potential risk of fires due to electrical faults. Apart from this, wireless printers allow multiple connections, therefore, the need to connect and disconnect the printer from every user when needed has been eliminated.

Whether you are looking for a guide to kickstart your new wireless printer or link your devices, we have a step-by-step guide for you.
Setting up Brother Machine on a WiFi Network
1. Find the WiFi Network Settings of your Wireless Router or Access Point
Look for the current wireless network settings which includes the network name (SSID or ESSID) and the network key (Security Key or Encryption Key) and note them down.
You can normally find these pieces of information on the base or side of your wireless router or access point.

2. Configure the settings of the Brother Machine
After locating the WiFi network settings of your wireless router or access point, you can start the set-up the Brother machine following these steps:
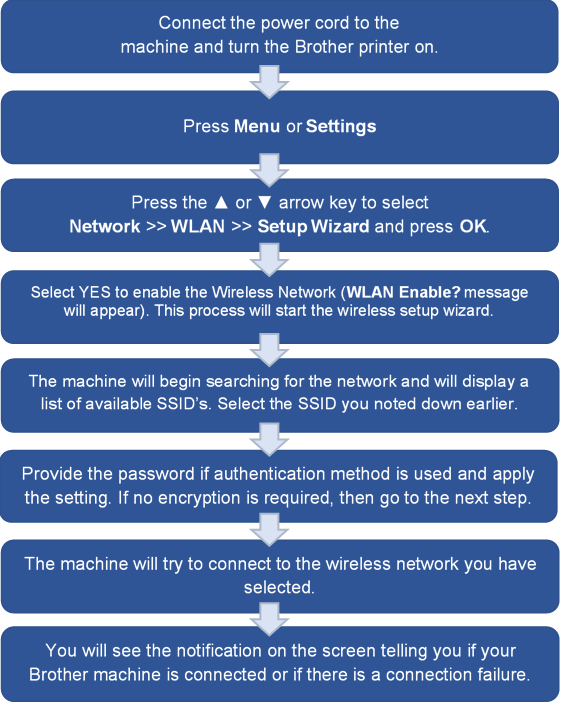
3. Download and Install your Brother Machine’s software
After setting up your Brother machine, install the full driver and software package from this page – https://www.brother.ae/en/support/products. The software is available for both Windows and Mac.
When the connection of your Brother machine to the WiFi network is done, you can now link your devices to the printer for an easier and more convenient printing experience.
Connecting your Computer/Laptop to a Wireless Printer
Different devices and models have different methods of connecting to a wireless printer. For a non-tech savvy, doing the process may be a bit challenging, but note that setting up is only done once, so the next time you use your printer, it will be just a piece of cake. 😊
Here is the detailed procedure on how to connect your device to the printer.
1. Connect your device to the same Wifi network your printer is connected to.
2. Go to Windows Start Menu then look for Settings.
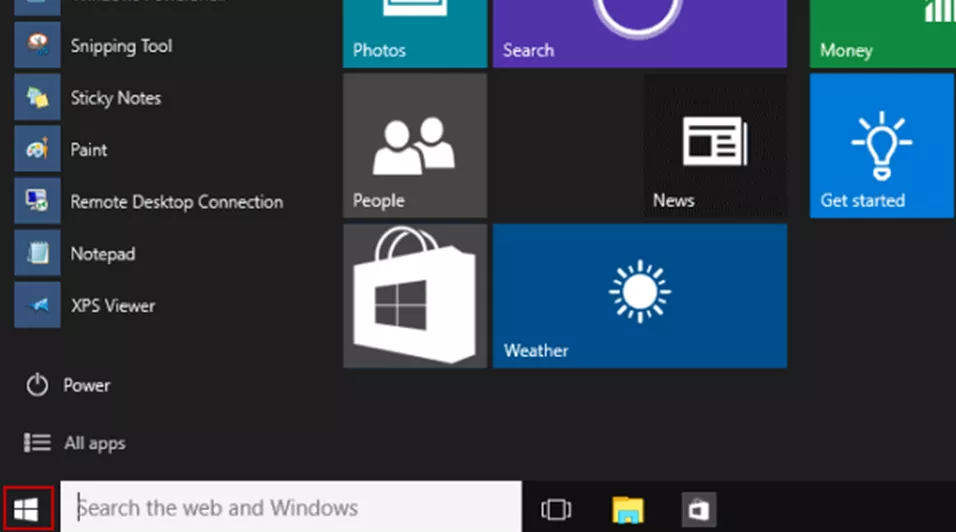
3. Choose Devices, then select Printers and Scanners.
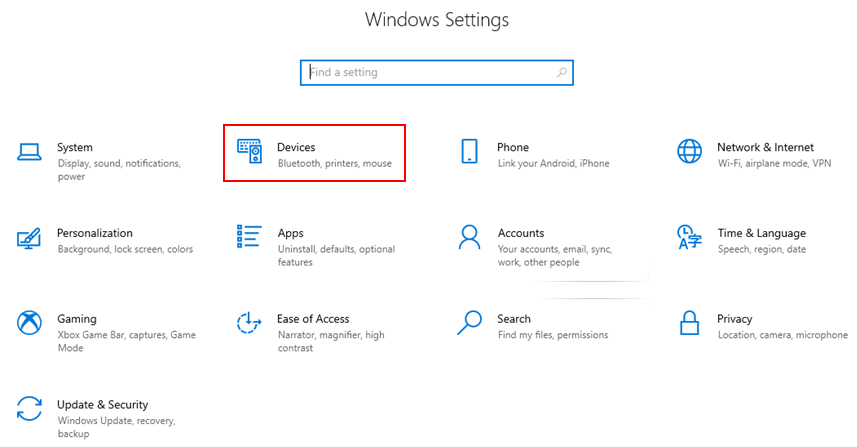
4. Add a Printer or Scanner and wait for your computer to scan the available machines.
5. Click your printer’s name and Add the Device. The selected printer will be added to the list of your printers.
6. To test if it works properly, you can run a test print on your selected device.
Connecting your Android to a Wireless Printer
With the everyday rush, some people also opt to connect their mobile device to a wireless printer for fast, convenient, and highly accessible printing. This helps them save and maximize their time for more important tasks.
To connect, make sure your wireless printer and Android phone are connected to the same Wifi network.
1. Go to your device’s settings.
2. Since printing settings option is in different locations depending on the device, it might be advisable to type “printing” on the search bar itself to make it easier for you to locate it.
3. Click “Printing” to open the menu and allow you to select a print service plugin.
4. Though most Android models come with a default print service plugin; Brother has its own plugin you can install from Google Play Store – Brother Print Service Plugin.
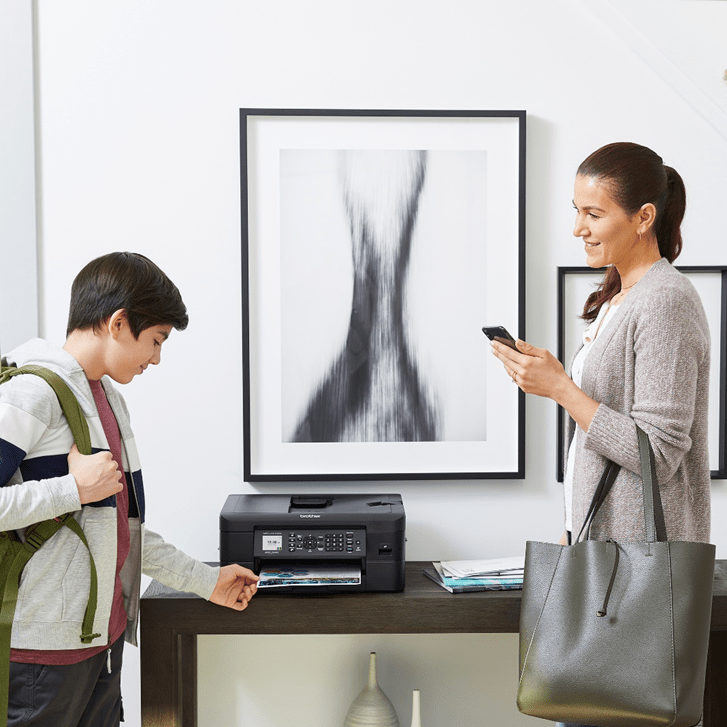
5. Once installed, select the Brother print service plugin, and you can begin printing. Fortunately, some devices have the option to print preview.
Connecting your iOS device using AirPrint
If you’re an iPhone or iPad user, this means that your device is running Apple’s iOS; and that you have the access to your device’s integrated mobile printing feature called AirPrint. This feature allows iOS devices to send print jobs directly to a compatible Brother machine.
Here’s how it works:
1. Determine if your device is compatible with AirPrint. You can check compatibility here by inputting your device’s mobile name or number – Downloads, Manuals & FAQs | Brother Gulf.
2. Open the file you want to print by tapping the curved arrow, share or tab icon.
3. Select the Print option. Your device will automatically search for printers connected to your network.
4. Select your chosen device and choose additional options such as number of copies, color or duplex printing.
5. Click the Print button in the top right corner to initiate printing.
To meet the never-ending demands of users and constant development of printers; Brother delivers wide range of wireless printers designed to handle jobs from simple home printing to high-volume printing in offices.
Brother’s variety of wireless printers come in multiple functions (print, scan, copy and fax); like the MFC-L3750CDW Color LED Printer and MFC-2340DW A3 Inkjet Printer. In addition, MFC-2340DW supports printing of wide documents up to A3 paper size; making it a very good option for businesses printing posters, banners, brochures, etc.

As for home use and even for small offices, the Brother DCP-T520W Ink Tank Printer can be a good match. It has print, scan and copy functions for an effective and continuous collaboration and production of any document. It’s wireless, compact, and (most importantly) affordable features make it your perfect printing buddy.
Please check our pages about wireless printers and technical support for more information.
Brother International Gulf FZE offers a wide range of multifunction printers, scanners, sewing machines, and label printers. As the central hub, it manages a vast network of authorized distributors across the Middle East, Levant, and substantial parts of Africa, including North Africa, ensuring accessibility and distribution.




